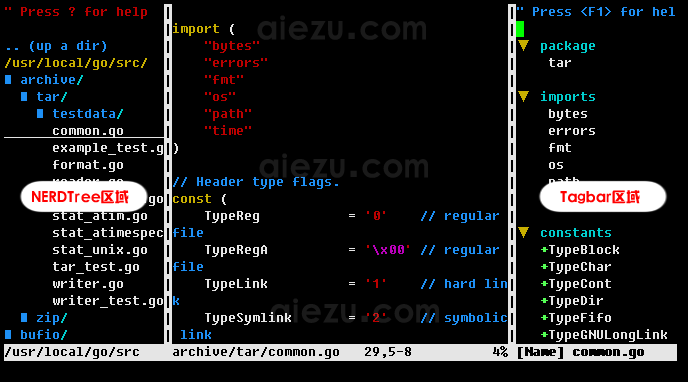vim go语言IDE环境Tagbar插件和NERDTree插件安装
Tagbar插件和NERDTree插件是vim搭建go语言IDE环境必不可少的两个插件。下面是vim编辑go语言源码时,启动Tagbar插件和NERDTree插件后的效果图:
一、安装前准备:
在执行本文的vim安装Tagbar和NERDTree前,需要先安装好go语言环境、以及安装好vim的插件管理器Vundle插件和go语言基础插件“vim-go”,这些操作都在另外一篇文章《Vim go语言基础IDE开发环境安装(Vundle/vim-go)》里面介绍,这里就不再做介绍,下面介绍Tagbar和NERDTree插件的安装。二、安装vim Tagbar插件:
Tagbar插件能在侧边栏展示当前go源码中的所有定义的常量、变量、函数等,并能从侧边栏快速跳转到它们的定义处 。安装好后可以使用":help Tagbar"命令获得使用帮助,也可以去官网查看相关文档:http://majutsushi.github.io/tagbar/。1、安装gotags:
gotags是go语言编写的,直接使用go get命令安装:go get -u github.com/jstemmer/gotags
2、安装ctags:
yum -y install ctags
3、安装vim Tagbar插件:
在"~/.vimrc"插件填写处添加下面几行,保存后重新启动vim(这里我们将Tagbar插件的启动命令注册为“F8键”)。再在命令模式运行“:PluginInstall”命令安装插件,直到"Tagbar"插件安装完成:Plugin 'Tagbar' " 设置tagbar的窗口宽度 let g:tagbar_width=30 " 映射Tagbar的快捷键,按F8自动打开 map <F8> :TagbarToggle<CR>
4、Tagbar插件启动测试:
安装好Tagbar插件后,用vim打开go文件,输入“:Tagbar”或者按"F8"就可以打开Tagbar。可以使用"CTRL+W+方向键"实现窗口切换,可以使用“Ctrl + ]”跳至函数定义处,然后再使用“Ctrl + t”返回。下面是Tagbar的常用的快捷键和命令:| 命令 | 描述 |
|---|---|
| F1 | 关闭/显示帮助信息; |
| q | 关闭Tagbar窗口; |
| x | 放大/缩小Tagbar窗口; |
| s | 项目排序切换; |
| +, <kPlus>, zo | 展开折叠; |
| -, <kMinus>, zc | 收起折叠; |
| o, za | 折叠收起\展开切换; |
| *, <kMultiply>, zR | 展开所有折叠; |
| =, zM | 收起所有折叠; |
| 回车 | 转到标签定义处,并且光标跳转到标签定义处; |
| p | 转到标签定义处,但光标停留在Tagbar的窗口; |
| P | 在预览窗口显示标签; |
| <C-N> | 跳到下一个上级标签; |
| <C-P> | 跳到上一个上级标签; |
| <Space> | 显示标签定义; |
三、vim安装NERDTree插件:
NERDTree插件能以树型结构在侧边栏展示当前工作目录下所有文件夹和源文件,并支持快速打开指定的源文件。安装好后可以使用":help NERDTree"命令获得使用帮助,也可以去官网查看相关文档:https://github.com/scrooloose/nerdtree。1、安装NERDTree插件:
在"~/.vimrc"插件填写处的继续添加下面两行,保存并重新启动vim(这里我们将NERDTree插件的启动命令注册为“F7键”)。然后再在命令模式运行“:PluginInstall”命令安装插件,直到"NERDTree"插件安装完成:Plugin 'scrooloose/nerdtree' map <F7> :NERDTreeToggle<CR>
2、NERDTree插件启动测试:
安装好Tagbar插件后,用vim打开go文件,输入“:NERDTree”或者按"F7键"就可以启动NERDTree。下面是NERDTree的常用的快捷键和命令:| 命令 | 描述 | |
|---|---|---|
| ? | 显示帮助信息; | |
| 打 开 目 录 树 | F7 | 打开或关闭NERDTree,此键可以根据自己需求定义。 |
| :NERDTreeToggle | 同F7 | |
| :NERDTree | 打开NERDTree | |
| :NERDTreeClose | 关闭NERDTree | |
| q | 关闭这个NERDTree窗口; | |
| A | 调整NERDTree窗口大小(最大化、最小化) | |
| 书 签 | :Bookmark <name> | 将目录树保存为指定名字的书签; |
| :NERDTreeFromBookmark <name> | 打开指定书签名的目录树; | |
| :ClearBookmarks <name> | 删除指定书签; | |
| :ClearAllBookmarks | 删除所有书签; | |
| 过 滤 | I | 大写"i",显示或者隐藏"."号开头的文件和目录; |
| f | 切换是否使用文件筛选; | |
| F | 切换是否显示文件; | |
| B | 切换是否显示书签表; | |
| 根 目 录 | :NERDTreeCWD | 将CWD设为目录树根目录; |
| CD | 将CWD目录作为目录树的根目录; | |
| C | 将当前目录作为目录树的根目录; | |
| u | 将当前根目录的上级目录作为根目录; | |
| U | 同u; | |
| cd | 将选定的目录作为CWD目录; | |
| 刷 新 | R | 刷新当前根目录 |
| r | 刷新当前目录 | |
| 目 录 | o | 打开\关闭文件或目录,打开文件时光标会跳到编辑区域; |
| O | 递归打开当前目录下的所有目录 | |
| x | 关闭父目录; | |
| X | 关闭所有子目录; | |
| 定 位 | :NERDTreeFind | 在目录树中定位到当前打开的文件; |
| P | 跳转到根目录 | |
| p | 跳转到上层目录 | |
| K | 到同级第一个节点 | |
| J | 到同级最后一个节点 | |
| k | 跳转到上一个节点; | |
| j | 跳转到下一个节点; | |
| <C-K> | 跳转到同级上一个节点; | |
| <C-J> | 跳转到同级下一个节点; | |
| 文 件 | m | 显示文件系统管理菜单 (添加、删除、移动、复制、现在属性等操作) |
| o | 打开\关闭文件或目录,打开文件时光标会跳到编辑区域; | |
| go | 打开目录树光标所在文件,但光标依然保留在目录树中; | |
| i | 在水平分割割的窗口中打开选定文件; | |
| gi | 同i,但光标依然保留在目录树中; | |
| s | 在垂直分割割的窗口中打开选定文件; | |
| gs | 同s,但光标依然保留在目录树中; | |
| t | 在新标签页中打开文件,并使新的标签到focus状态; | |
| T | 在新标签页中打开文件,保留原标签的focus状态; |